20 نصيحة لاستخدام هاتفك الذكي بشكلٍ أفضل
يمكننا إخراج هواتفنا الذكية عشرات المرات من جيوبنا خلال اليوم، لكننا غالباً نقوم بذلك لإلقاء نظرةٍ على آخر الأخبار، وتصفح وسائل التواصل الإجتماعي، ولا نقضي أي وقتٍ للقيام ببعض الحيل لضبط إعدادات الهاتف، أو تحسين استخدامنا له.

انقر على القائمة (3 أسطر فوق بعضها على اليسار) في تطبيق «جوجل فوتو»، ثم انقر على «تحرير المزيد من المساحة». إذا كنت تستخدم «iCloud Photo Library» على هاتف آيفون؛ يمكنك فتح الإعدادات والضغط فوق «الصور» ثم اختيار «تحسين مساحة التخزين»، سيقوم الهاتف في هذه الحالة بمسح الصور ومقاطع الفيديو المحلية، في حال كان هناك نُسخٌ احتياطية منها على السحابة.
كل ما عليك فعله هو النقر مطولاً باستمرار فوق أحد الرموز، ثم قم بسحبه فوق رمزٍ آخر ليقوم النظام تلقائياً بإنشاء مجلّد يضعهما فيه (بالنسبة لنظام آيفون، قد تضطر إلى الانتظار بضع لحظاتٍ قبل أن تبدأ الأيقونات بالاهتزاز مع الضغط عليها قبل التمكن من نقلها). انقر على المجلد لفتحه، يمكنك إعادة تسميته ليناسب محتواه؛ مثلاً سمّه ألعاب أو اجتماعي أو أي شيءٍ مناسب. ستبدو التنقل عبر شاشتك حينها أسهل وأسلس.
يختلف الأمر قليلاً في نظام آيفون، حيث تقتصر التطبيقات المصغرة على «عرض اليوم – Today View» بتمريرةٍ سريعة على الشاشة الرئيسية، ولكن الفكرة هي نفسها في الأندرويد. انقر فوق «تحرير» في أسفل قائمة عناصر واجهة المستخدم الرسومية لاختيار الاختصارات والبانلز المتاحة.
يمكن أن تكون هذه الاختصارات مفيدةً جداً، لكن لا يتعين عليك السحب والافلات هنا لاختيار التطبيقات الافتراضية في هذه اللوحة. على نظام أندرويد، اسحب من الأعلى لكي تظهر لوحة الاختصارات، اضغط على أيقونة قلم الرصاص( عادةً في الأسف على اليسار) للبدء في تخصيص القائمة. على آيفون، افتح الاعدادات، ثم انتقل إلى مركز التحكم ثم “تخصيص عناصر التحكم” لإجراء التعديلات التي تريدها.
أما بالنسبة لتطبيق «سيري» على الآيفون، فإنه يتطلب بعض الخطوات الاضافية. انتقل إلى الإعدادات، اختر «عام – General»، انقر على «الوصول – Accessibility»، ثم اختر التطبيق «سيري». إذا كنت لا ترغب في أن يستخدم التطبيق الصوت في الرد على أسئلتك، قم بتغيير الخيار إلى «حرّ اليدين – Hands-free» فقط. وهكذا، في كلّ مرةٍ تكتب فيها سؤالاً، سيجيب «سيري» عليك بهدوء تام كتابةً فقط.

على هواتف أندرويد، إذهب إلى الإعدادات، ثم الصوت واختر «عدم الإزعاج – Do Not Disturb»، وكذلك الأمر في هواتف آيفون. وفي كلا الحالتين، يمكنك تحديد وقت عدم الازعاج ليعمل ويتوقف تلقائياً. يمكنك السماح ببعض الاشعارات والمكالمات من أشخاصٍ معينين، إذا كنت تعتقد أنها مهمة في حالات الطوارئ.
على أندرويد، اختر «Digital Wellbeing & parental controls» من الإعدادات، انقر فوق «لوحة المعلومات – Dashboard»، ثم اختر التطبيق الذي تريد أن يكون هناك وقتٌ يومي محدد لا تتجاوزه في استعراضه. بالنسبة لنظام آيفون، افتح الاعدادات وحدّد «Screen Time»، ثم اختر التطبيقات التي تود تحديد الوقت الذي تقضيه في تصفحها.
على أندرويد، يمكنك عمل ذلك من الدخول إلى «جهات الاتصال»، ثم النقر على جهة اتصالٍ معينة، ثم النقر فوق زر القائمة (3 نقاط في الأعلى على اليمين)، واختيار «تعيين نغمة الرنين». يمكنك أيضاً تخصيص تنبيهات الرسائل النصية حسب المرسل، انتقل إلى «الرسائل»، وانقر على «محادثة»، ثم زر القائمة والتفاصيل والاشعارات. أما في نظام الآيفون، افتح جهات الاتصال، اختر جهة اتصال معينة ثم «تحرير»، مرر للأسفل إلى «نغمة الرنين»، يمكنك تخصيصها من هناك.
الأمر معقدٌ أكثر قليلاً على أندرويد. توفّر بعض ماركات الهواتف، مثل سامسونج و «إل جي»، هذا الخيار في هواتفها، وهو موجودٌ في الإعدادات تحت بند «Accessibility and Hearing». بينما لا توجد هذه الميزة في بعض الهواتف الأخرى، ولكن يمكنك تحميل تطبيقٍ مجاني مثل «Flash Alerts» ليقوم بهذه المهمة ببساطة.
إذا كنت من مستخدمي أندرويد، افتح الإعدادات واختر القاموس واللغات والإدخال، ثم القاموس المتقدم الشخصي «Advanced and Personal dictionary» لإضافة الكلمات التي تكرر استخدامها أثناء الكتابة. إذا كنت تستخدم نظام آيفون، انتقل إلى الإعدادات واختر «عام» ثم لوحة المفاتيح، ثم «استبدال النص – Text Replacement».
في أندرويد، انقر باستمرار على الفاصلة في لوحة المفاتيح، ثم اسحب لأعلى وإلى اليمين للوصول إلى أيقونة «one-handed mode». يمكنك استخدام أيقونة السهم التي تظهر على اللوحة للتبديل بين الجانبين، ويمكنك الضغط على أيقونة «التوسيع -Expand» لإعادة لوحة المفاتيح إلى وضعها الطبيعي.
يتيح لك كلّ من نظامي أندرويد وآيفون القيام بذلك بسهولةٍ كبيرة. أثناء التقاطك الفيديو، في كل من أندرويد وآيفون على حدٍ سواء، سترى زرّ الغالق باهتاً بجانب زرّ تسجيل الفيديو الكبير أحمر اللون – كلّ ما عليك فعله الضغط فوقه لالتقاط صورة.
على نظام أندرويد، يمكنك إنشاء الاختصار عن طريق تطبيق متصفح «كروم» بالضغط على زرّ القائمة (3 نقاط في الأسفل على اليمين) واختيار «إضافة على الشاشة الرئيسية». أما في تطبيق «سفاري» على آيفون، انقر في زرّ المشاركة (شكله سهم يخرج من صندوق)، ثم اختر «إضافة إلى الشاشة الرئيسية».
على نظام أندرويد، افتح لوحة «الإعدادات السريعة» بسحبها من أعلى شاشة الهاتف، ثم مرّر لليسار واختر «Screen Cast»، يمكنك حينها استعراض شاشة هاتفك على أي جهازٍ كروم كاست. في نظام آيفون، افتح «مركز التحكم» عن طريق السحب من أعلى الشاشة حتى تظهر لوحة المُختصرات، اضغط على «Screen Mirroring». في هذه الحالة، يمكنك استخدام أي جهازٍ يدعم ميزة «AirPlay» مثل جهاز «Apple TV».
إذا كنت تستخدم أندرويد 10، اذهب إلى الاعدادات، انقر فوق التبويب «Accessibility and Dark theme». على نظام آيفون «iOS 13»، إذهب إلى «Display & Brightness» في الاعدادات، ثم اختر «Dark».
يمكنك تفعيل وضع توفير الطاقة متى تشاء، حتى لو كان مستوى البطارية 70% أو 50%. يمكنك ضبط هذا الخيار على أندرويد من خلال الإعدادات، ثم انقر على «البطارية» واختر وضع «توفير الطاقة – Battery Saver». على آيفون، افتح الاعدادات ثم اختر «البطارية» ثم اختر «Low Power Mode».
إذا كنت من مستخدمي أندرويد، افتح الإعدادات، ثم توجه إلى «العرض»، ثم «إعدادات الخط المتقدمة – Advanced and Font size». أما على نظام آيفون؛ اذهب إلى الاعدادات، اختر «عام» ثم «إمكانية الوصول – Accessibility»، ثم اختر «Large Text». يمكنك بعد الضبط معاينة النصوص على الشاشة، وضبطها مجدداً إن كانت غير مناسبة.
ينصح العديد بإعداد هاتفك ليصبح أقلّ سطوعاً في الساعات الأخيرة قبل النوم. على نظام التشغيل أندرويد؛ اسحب من أعلى الشاشة لكي تظهر لوحة الاختصارات، اختر «Night Light» أو الإضاءة الليلية. على آيفون، افتح الإعدادات، انقر فوق «العرض والسطوع»، ثم حدد خيار «Night Shift».
على أندرويد، اذهب إلى الإعدادات، اختر «عن الهاتف ومعلومات الطوارئ». على آيفون، يجب فتح تطبيق «Health» أولاً، انقر فوق «Medical ID». يمكن لأي شخصٍ الوصول إلى هذه البيانات، حتى ولو كان هاتفك مقفلاً حتى يتمكن من رؤيتها في حالات الطوارئ.
المصدر : العلوم للعموم
إليك هذه النصائح المفيدة لجعل حياتك أفضل وأسهل، خلال استخدام هاتفك الذكي سواء في نظامي أندرويد وآيفون. لن يستغرق الأمر منك لضبط كلٍّ منها أكثر من دقيقةٍ واحدة، يمكنك القيام بها أثناء ركوبك القطار، أو في فترة استراحة الغداء، أو في أي وقت فراغ.
ستجد هاتفك ذا فائدةٍ ومتعة في الاستخدام أكثر بعد القيام بها.

1. احذف الصور القديمة
إذا كنت تستخدم تطبيق «جوجل فوتو»، سواء على هواتف أندرويد أو آيفون، أو تستخدم تطبيق «iCloud Photo Library» على نظام آيفون لعمل نسخةٍ احتياطية من الصور ومقاطع الفيديو على السحابة؛ يمكنك مسح النسخ المحلية من على هاتفك، وتحرير مساحةٍ لا بأس بها تزيد من كفاءة هاتفك.انقر على القائمة (3 أسطر فوق بعضها على اليسار) في تطبيق «جوجل فوتو»، ثم انقر على «تحرير المزيد من المساحة». إذا كنت تستخدم «iCloud Photo Library» على هاتف آيفون؛ يمكنك فتح الإعدادات والضغط فوق «الصور» ثم اختيار «تحسين مساحة التخزين»، سيقوم الهاتف في هذه الحالة بمسح الصور ومقاطع الفيديو المحلية، في حال كان هناك نُسخٌ احتياطية منها على السحابة.
2. رتّب شاشة الهاتف الرئيسية
يختلف التنسيق الذي يتبعه كلّ من نظامي أندرويد وآيفون في ترتيب الشاشة الرئيسية كلياً، حيث يلتزم الآيفون بترتيبها بنظام الأعمدة والصفوف الممل، بينما يمنحك نظام أندرويد حريةً أكثر في تنظيمها. مع ذلك، يمكنك تنظيم أيقونات التطبيقات في كلا النظامين ووضعها في مجلداتٍ مخصصة عن طريق السحب والإفلات فيها.كل ما عليك فعله هو النقر مطولاً باستمرار فوق أحد الرموز، ثم قم بسحبه فوق رمزٍ آخر ليقوم النظام تلقائياً بإنشاء مجلّد يضعهما فيه (بالنسبة لنظام آيفون، قد تضطر إلى الانتظار بضع لحظاتٍ قبل أن تبدأ الأيقونات بالاهتزاز مع الضغط عليها قبل التمكن من نقلها). انقر على المجلد لفتحه، يمكنك إعادة تسميته ليناسب محتواه؛ مثلاً سمّه ألعاب أو اجتماعي أو أي شيءٍ مناسب. ستبدو التنقل عبر شاشتك حينها أسهل وأسلس.
3. إعطاء الأولوية لمُصغرات التطبيقات (الويدجيت) ذات الأهمية
تمنحك مصغرات «الويدجيت» معلوماتٍ سريعة وإمكانية الوصول السريع إلى تطبيقات مختلفة، مثل توقعات الطقس وحركة المرور أو شريط البحث السريع عن تطبيقاتٍ معينة. على سبيل المثال، على أندرويد، يمكنك النقر باستمرار فوق جزءٍ فارغ من الشاشة الرئيسية، ثم اختيار «مصغرات – widgets» لرؤية التطبيقات المصغّرة المتاحة من بين التطبيقات لإدراجها على الشاشة الرئيسية.يختلف الأمر قليلاً في نظام آيفون، حيث تقتصر التطبيقات المصغرة على «عرض اليوم – Today View» بتمريرةٍ سريعة على الشاشة الرئيسية، ولكن الفكرة هي نفسها في الأندرويد. انقر فوق «تحرير» في أسفل قائمة عناصر واجهة المستخدم الرسومية لاختيار الاختصارات والبانلز المتاحة.
4. لوحات الوصول السريع
يمتلك كلا نظامي أندرويد وآيفون لوحات «بانل» يمكنك من خلالها الوصول إلى التطبيقات التي تستخدمها بانتظام بسرعة، مثل المصباح ووضع الطيران. تُسمى هذه اللوحة على نظام أندرويد «الإعدادات السريعة – Quick Settings»، وتُسمى في نظام آيفون «مركز التحكم – Control Center».يمكن أن تكون هذه الاختصارات مفيدةً جداً، لكن لا يتعين عليك السحب والافلات هنا لاختيار التطبيقات الافتراضية في هذه اللوحة. على نظام أندرويد، اسحب من الأعلى لكي تظهر لوحة الاختصارات، اضغط على أيقونة قلم الرصاص( عادةً في الأسف على اليسار) للبدء في تخصيص القائمة. على آيفون، افتح الاعدادات، ثم انتقل إلى مركز التحكم ثم “تخصيص عناصر التحكم” لإجراء التعديلات التي تريدها.
5. حاول كتابة ما تسأل عنه باستخدام المساعد الرقمي
ربما لا ترغب بالبحث الصوتي عبر تطبيقات «سيري» أو المساعد الشخصي من جوجل، وإحداث ضجةً أثناء تواجدك في المكتبة مثلاً، أو في محطة الحافلات، يمكنك كتابتها بدلاً من ذلك. الأمر بسيط جداً على أندرويد؛ افتح المساعد الرقمي «جووجل اسيستانت» على الشاشة، اضغط على النقاط الملونة في الأسفل، ثم انقر على أيقونة لوحة المفاتيح. اكتب ما تبحث عنه وسيقوم جوجل اسيستانت بالبحث عنه بهدوء.أما بالنسبة لتطبيق «سيري» على الآيفون، فإنه يتطلب بعض الخطوات الاضافية. انتقل إلى الإعدادات، اختر «عام – General»، انقر على «الوصول – Accessibility»، ثم اختر التطبيق «سيري». إذا كنت لا ترغب في أن يستخدم التطبيق الصوت في الرد على أسئلتك، قم بتغيير الخيار إلى «حرّ اليدين – Hands-free» فقط. وهكذا، في كلّ مرةٍ تكتب فيها سؤالاً، سيجيب «سيري» عليك بهدوء تام كتابةً فقط.
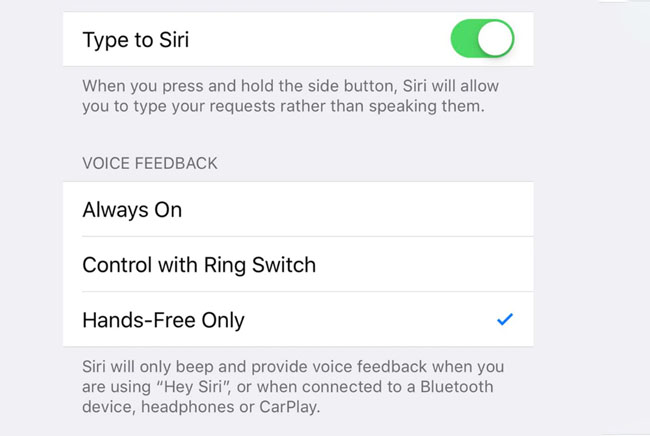
6. كتم الاشعارات المزعجة
إذا كان أحد التطبيقات يشتت انتباهك كثيراً عبر إشعاراته الصاخبة، يمكنك كتم الإشعارات الصادرة عنه في نظامي أندرويد وآيفون. على أندرويد، اذهب إلى الاعدادات، اختر التطبيقات والاشعارات، ثم انقر فوق التطبيق لضبط اعدادات الاشعارات الخاصة به. على آيفون، اذهب إلى الإعدادات، انقر فوق الاشعارات، اختر التطبيق المراد إيقاف اشعاراته تماماً، أو يمكنك تغيير الطريقة التي يخطرك بها بإشعاراته.7. احصل على بعض الهدوء ليلاً
يمكنك إعداد هاتفك كي لا تزعجك الإشعارات والتنبيهات ليلاً أثناء نومك، ستبقى الإشعارات والتنبيهات تصلك عملياً، لكن بصمت دون أن تزعجك.على هواتف أندرويد، إذهب إلى الإعدادات، ثم الصوت واختر «عدم الإزعاج – Do Not Disturb»، وكذلك الأمر في هواتف آيفون. وفي كلا الحالتين، يمكنك تحديد وقت عدم الازعاج ليعمل ويتوقف تلقائياً. يمكنك السماح ببعض الاشعارات والمكالمات من أشخاصٍ معينين، إذا كنت تعتقد أنها مهمة في حالات الطوارئ.
8. استخدام هاتفك الذكي بمسؤولية
يتيح لك نظام أندرويد وآيفون حالياً ضبط الوقت الذي تستهلكه على تطبيقاتٍ معينة لمساعدتك في استخدامها بمسؤولية، والحصول على نوع من التوازن بين هاتفك والوقت الذي تقضيه في أمور حياتك اليومية. بالطبع من السهل تجاهل هذه المؤقتات، لكنك ربما قد تجدها مفيدةً لدعم إرادتك «الضعيفة غالباً».على أندرويد، اختر «Digital Wellbeing & parental controls» من الإعدادات، انقر فوق «لوحة المعلومات – Dashboard»، ثم اختر التطبيق الذي تريد أن يكون هناك وقتٌ يومي محدد لا تتجاوزه في استعراضه. بالنسبة لنظام آيفون، افتح الاعدادات وحدّد «Screen Time»، ثم اختر التطبيقات التي تود تحديد الوقت الذي تقضيه في تصفحها.
9. تخصيص نغمة الرنين لكل شخص يهمك
فكّر سريعاً: يرنّ هاتفك في الطرف الآخر من الغرفة، هل ستنهض من مقعدك المريح لتذهب لترى من يتصل بك، أم ستدع هاتفك يرن باستمرار؟ حسناً، لست مضطراً لمغادرة أريكتك بعد الآن، يمكنك تخصيص نغمات الرنين والتنبيهات النصية لجهات اتصالٍ معينة على هاتفك، لتعلم من يتصل بك في حال كان الهاتف بعيداً عنك،، وعندها يمكنك تقرير هل تود التحدث إلى ذلك الشخص أم لا.على أندرويد، يمكنك عمل ذلك من الدخول إلى «جهات الاتصال»، ثم النقر على جهة اتصالٍ معينة، ثم النقر فوق زر القائمة (3 نقاط في الأعلى على اليمين)، واختيار «تعيين نغمة الرنين». يمكنك أيضاً تخصيص تنبيهات الرسائل النصية حسب المرسل، انتقل إلى «الرسائل»، وانقر على «محادثة»، ثم زر القائمة والتفاصيل والاشعارات. أما في نظام الآيفون، افتح جهات الاتصال، اختر جهة اتصال معينة ثم «تحرير»، مرر للأسفل إلى «نغمة الرنين»، يمكنك تخصيصها من هناك.
10. اجعل هاتفك يومض
إذا كنت تفتقد هاتفك كثيراً في أعماق حقيبتك، من المفيد هنا أن تعدّ هاتفك لكي تضيء كاميرته الخلفية عند تلقي مكالمة أو رسالة نصية. هذا سهلٌ جداً على نظام آيفون؛ اذهب إلى الاعدادت، اختر «عام»، ثم «الوصول – Accessibility»، واضبط الوميض في حال وجود إشعارات «LED Flash for Alerts».الأمر معقدٌ أكثر قليلاً على أندرويد. توفّر بعض ماركات الهواتف، مثل سامسونج و «إل جي»، هذا الخيار في هواتفها، وهو موجودٌ في الإعدادات تحت بند «Accessibility and Hearing». بينما لا توجد هذه الميزة في بعض الهواتف الأخرى، ولكن يمكنك تحميل تطبيقٍ مجاني مثل «Flash Alerts» ليقوم بهذه المهمة ببساطة.
11. زيادة سرعتك في الكتابة
إذا كنت تجد نفسك تستخدم عباراتٍ كثيرة أثناء محادثاتك من قبيل «أراك قريباً» أو «أنا على الطريق»، يمكنك تثبيتها في قاموس الكلمات لكي يكملها هاتفك تلقائياً عند كتابة أول حرفٍ أو حرفين منها.إذا كنت من مستخدمي أندرويد، افتح الإعدادات واختر القاموس واللغات والإدخال، ثم القاموس المتقدم الشخصي «Advanced and Personal dictionary» لإضافة الكلمات التي تكرر استخدامها أثناء الكتابة. إذا كنت تستخدم نظام آيفون، انتقل إلى الإعدادات واختر «عام» ثم لوحة المفاتيح، ثم «استبدال النص – Text Replacement».
12. استخدام لوحة المفاتيح بيدٍ واحدة
أيضاً بالنسبة لتسهيل استخدام لوحة المفاتيح، أذا كنت تستعمل هاتفاً ذا شاشةٍ كبيرة وتعاني من ذلك، يمكنك استخدام هاتفك بسهولةٍ أكبر عن طريق التبديل إلى وضع «one-handed mode»، أي استخدام الهاتف بيدٍ واحدة.في أندرويد، انقر باستمرار على الفاصلة في لوحة المفاتيح، ثم اسحب لأعلى وإلى اليمين للوصول إلى أيقونة «one-handed mode». يمكنك استخدام أيقونة السهم التي تظهر على اللوحة للتبديل بين الجانبين، ويمكنك الضغط على أيقونة «التوسيع -Expand» لإعادة لوحة المفاتيح إلى وضعها الطبيعي.
13. التقاط الصور أثناء تسجيل فيديو
هل سبق لك أن التقطت صورةً أثناء تصوير فيديو؟ ربما ترغب بصورةٍ مُصغّرة لتوضيح مضمون الفيديو لاحقاً عندما تحملّه على الإنترنت، أو ربما رأيت شيئاً جميلاً تود أخذ صورةٍ له أثناء تسجيل الفيديو.يتيح لك كلّ من نظامي أندرويد وآيفون القيام بذلك بسهولةٍ كبيرة. أثناء التقاطك الفيديو، في كل من أندرويد وآيفون على حدٍ سواء، سترى زرّ الغالق باهتاً بجانب زرّ تسجيل الفيديو الكبير أحمر اللون – كلّ ما عليك فعله الضغط فوقه لالتقاط صورة.
14. ضع اختصاراً لروابط صفحات الويب التي تزورها
إذا كنت تقوم بزيارة بعض مواقع الإنترنت بشكلٍ متكرر (ربما موقع الأخبار أو الرياضة المفضل لديك)، يمكنك ببساطة إضافة اختصارٍ له على الشاشة الرئيسية. سيكون الضغط عليها كما لو أنك تشغل أي تطبيق.على نظام أندرويد، يمكنك إنشاء الاختصار عن طريق تطبيق متصفح «كروم» بالضغط على زرّ القائمة (3 نقاط في الأسفل على اليمين) واختيار «إضافة على الشاشة الرئيسية». أما في تطبيق «سفاري» على آيفون، انقر في زرّ المشاركة (شكله سهم يخرج من صندوق)، ثم اختر «إضافة إلى الشاشة الرئيسية».
15. عرض شاشة هاتفك على شاشةٍ أكبر
قد يكون سهلاً أحياناً استعراض شاشة هاتفك على شاشةٍ خارجيةٍ أكبر، يمكنك عمل ذلك على كلا نظامي أندرويد وآيفون، لكنهما يستخدمان منصاتٍ مختلفة.على نظام أندرويد، افتح لوحة «الإعدادات السريعة» بسحبها من أعلى شاشة الهاتف، ثم مرّر لليسار واختر «Screen Cast»، يمكنك حينها استعراض شاشة هاتفك على أي جهازٍ كروم كاست. في نظام آيفون، افتح «مركز التحكم» عن طريق السحب من أعلى الشاشة حتى تظهر لوحة المُختصرات، اضغط على «Screen Mirroring». في هذه الحالة، يمكنك استخدام أي جهازٍ يدعم ميزة «AirPlay» مثل جهاز «Apple TV».
16. الانتقال إلى الوضع المظلم
تشتمل الإصدارات الحديثة من أنظمة تشغيل أندرويد «Android 10» وآيفون «iOS 13» على ميزة الانتقال إلى الوضع المظلم على مستوى النظام، حيث تكمن فائدتها في إراحة عينيك من الإضاءة الشديدة، أو إذا كنت تعتقد أن الوضع المظلم أكثر روعةً من الوضع العادي.إذا كنت تستخدم أندرويد 10، اذهب إلى الاعدادات، انقر فوق التبويب «Accessibility and Dark theme». على نظام آيفون «iOS 13»، إذهب إلى «Display & Brightness» في الاعدادات، ثم اختر «Dark».
17. اجعل بطارية هاتفك تدوم أطول
يشتمل كلا نظامي التشغيل أندرويد وآيفون على أوضاعٍ لإدارة البطارية تعمل عندما تكون منخفضة. حيث تقوم بالحد من عدد التطبيقات التي يمكن ان تعمل في الخلفية، كما تقلل من عدد المرات التي يمكن للتطبيقات أن تبحث فيها عن التحديثات، وغيرها من التعديلات الأخرى التي تجعل البطارية تدوم لفترةٍ أطول. لكن قد لا تعلم أنه بإمكانك تفعيلها يدوياً الآن، وعدم الإنتظار إلى تصل البطارية لمستوىً منخفض، وتكافح كي يبقى هاتفك يعمل في اللحظات الحرجة.يمكنك تفعيل وضع توفير الطاقة متى تشاء، حتى لو كان مستوى البطارية 70% أو 50%. يمكنك ضبط هذا الخيار على أندرويد من خلال الإعدادات، ثم انقر على «البطارية» واختر وضع «توفير الطاقة – Battery Saver». على آيفون، افتح الاعدادات ثم اختر «البطارية» ثم اختر «Low Power Mode».
18. اجعل النص سهل القراءة
إذا كنت تجد صعوبةً في قراءة النصوص على شاشة الهاتف، لا تقلق، يوجد في الهاتف خيارٌ لزيادة حجم النصوص عبر جميع التطبيقات، وعلى نظام التشغيل نفسه.إذا كنت من مستخدمي أندرويد، افتح الإعدادات، ثم توجه إلى «العرض»، ثم «إعدادات الخط المتقدمة – Advanced and Font size». أما على نظام آيفون؛ اذهب إلى الاعدادات، اختر «عام» ثم «إمكانية الوصول – Accessibility»، ثم اختر «Large Text». يمكنك بعد الضبط معاينة النصوص على الشاشة، وضبطها مجدداً إن كانت غير مناسبة.
19. لا تدع هاتفك يقلق نومك
يتضمن نظامي التشغيل أيفون وأندرويد خياراتٍ لتقليل مقدار الضوء الأزرق المنبعث من شاشة الهاتف. يرتبط التعرّض للضوء الأزرق بالتقليل من افراز مادة الميلاتونين الكيميائية التي تساعدنا على تنظيم نومنا، فكلما زاد تعرّضك للضوء الأزرق، أصبح نومك مضطرباً أكثر.ينصح العديد بإعداد هاتفك ليصبح أقلّ سطوعاً في الساعات الأخيرة قبل النوم. على نظام التشغيل أندرويد؛ اسحب من أعلى الشاشة لكي تظهر لوحة الاختصارات، اختر «Night Light» أو الإضاءة الليلية. على آيفون، افتح الإعدادات، انقر فوق «العرض والسطوع»، ثم حدد خيار «Night Shift».
20. حالات الطوارئ
أخيراً، تأكد من تحديث تفاصيل الحالات الطارئة على الهاتف، حيث سيكون ذلك ذا فائدةٍ عظيمة في حال الحوادث الطارئة التي قد تحدث. على سبيل المثال إذا وقع حادث طارئ، سيحتاج أحدهم الاتصال بشخصٍ ما -زوجتك أو أحد أقربائك- لإخباره معلوماتٍ تتضمن اسمك وفصيلة دمك، ومدى حساسيتك لأنواعٍ معينة من الغذاء، وعمرك، وإذا ما كنت متبرعاً بأحد أعضائك أم لا.على أندرويد، اذهب إلى الإعدادات، اختر «عن الهاتف ومعلومات الطوارئ». على آيفون، يجب فتح تطبيق «Health» أولاً، انقر فوق «Medical ID». يمكن لأي شخصٍ الوصول إلى هذه البيانات، حتى ولو كان هاتفك مقفلاً حتى يتمكن من رؤيتها في حالات الطوارئ.
المصدر : العلوم للعموم
تسوق على مواقع أمازون
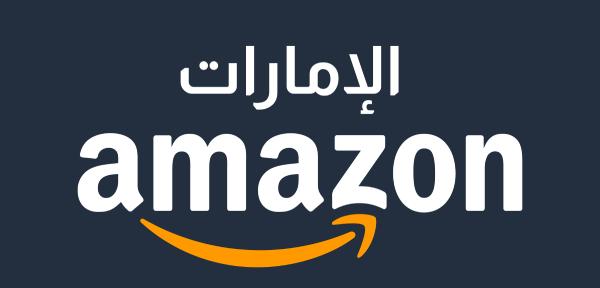
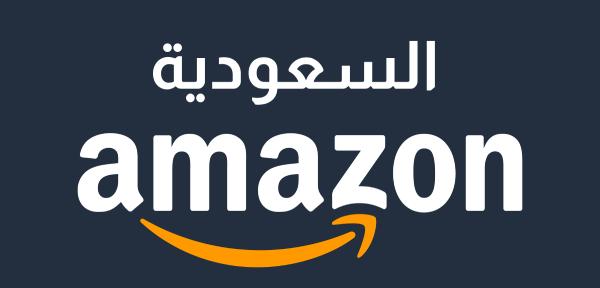
إقرأ أيضا

كيفية حظر المكالمات الهاتفية غير المرغوب فيها
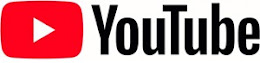
كيفية تكرار مقاطع فيديو YouTube تلقائيًا

هل تعلم كم يبلغ عدد مستخدمي واتساب حول العالم؟
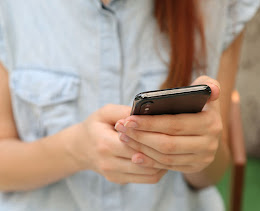
20 نصيحة لاستخدام هاتفك الذكي بشكلٍ أفضل
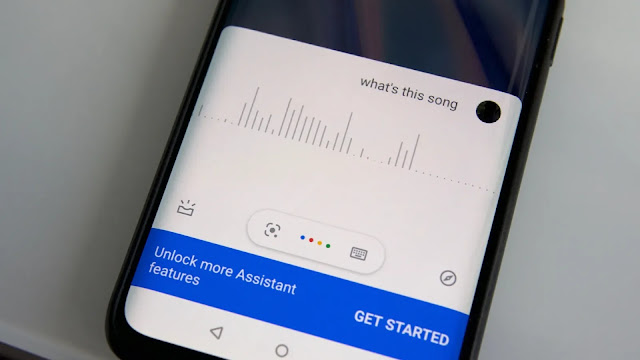
لا يمكن العثور على اسم الأغنية؟ فقط همهمة أو صافرة اللحن لجوجل
